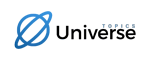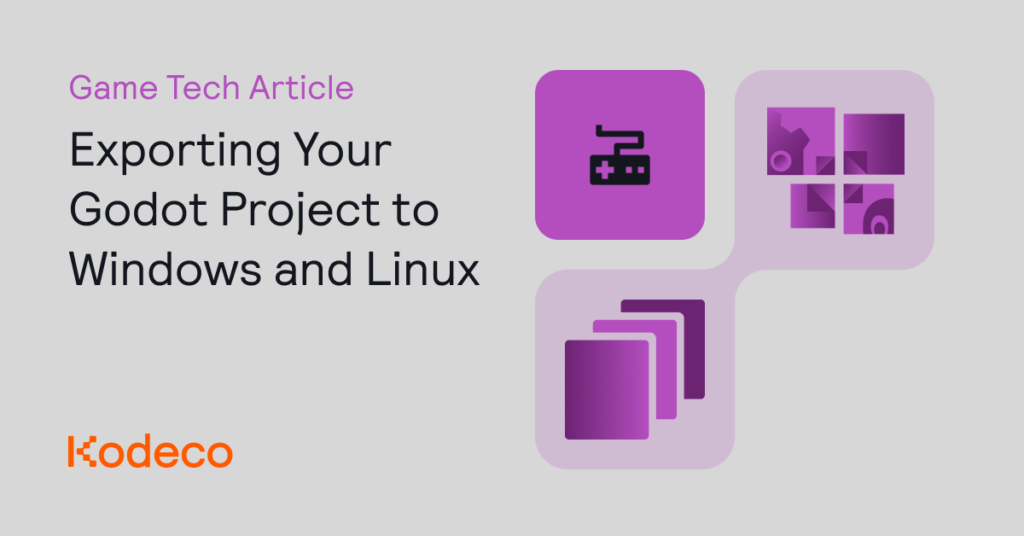In terms of desktop gaming, Home windows dominates the market. Based on the Steam {hardware} survey, practically 97% of customers are on Home windows. Linux takes second place with round 2% of customers, with the bulk utilizing a Steam Deck. This market distribution highlights the significance of making exports for each Home windows and Linux to achieve the widest potential viewers.
If you happen to’re considering concentrating on the Steam Deck particularly, take a look at the tutorial on concentrating on the Steam Deck with Godot.
Getting Began
For this tutorial, you’ll be able to both use your personal mission or obtain the pattern mission to observe alongside.
If you wish to use the pattern mission, obtain the starter supplies zip from the hyperlink on the prime or backside of this tutorial and extract it. Subsequent, open Godot and import the starter mission. The mission is a small 2D shoot-em-up sport known as Aerixa.
Go forward and run the mission if you wish to take a look at it.
What’s Exporting?
In Godot, exporting a mission is the method of packaging your mission together with a binary that comprises the Godot engine code. The binary is compiled in a different way for every goal platform, permitting your mission to run on techniques that don’t have Godot put in.
Each supported platform has its personal export template, which is a set of information Godot makes use of to bundle and debug your exported mission. They’re important as a result of they include the Godot engine code compiled for every goal platform, permitting your mission to run on techniques that don’t have Godot put in.
With the binaries in hand, you’ll be able to then distribute your mission on platforms like Steam, itch.io, the App Retailer and Google Play.
Getting the Export Templates
If that is the primary time you’re exporting for the model of Godot you’re utilizing, you’ll have to obtain and set up the export templates.
You possibly can verify in case you have the templates put in by choosing Editor ▸ Handle Export Templates within the prime menu.
This may open the Export Template Supervisor, a small software to handle your export templates.
On the prime left, you’ll be able to see the model of Godot you’re utilizing; 4.3.steady in my case.
In case you don’t have the export templates put in but, you’ll see a purple textual content seem subsequent the model as is the case within the screenshot above. To put in the lacking templates, click on the Obtain and Set up button on the prime proper.
Doing so will obtain the templates for the model of Godot you’re utilizing and set up them domestically.
As soon as the obtain finishes, you’ll be able to see the place Godot put in your new export templates.
Observe: When you have export templates put in within the Different Put in Variations part for a model of Godot you’re not planning on utilizing anymore, click on the garbage can icon subsequent to the model identify to delete them and recuperate some disk house.
With the templates put in, now you can export your mission!
I like to recommend going by the all sections beneath even should you’re solely considering exporting for Home windows as they include common details about the export course of that I’ll reference to later.
Including an Export Preset
Exporting initiatives is easy, however understanding the small print of the method helps you make knowledgeable selections about your export settings.
To start out off, open the Export window by choosing Challenge ▸ Export within the prime menu.
The Export window will likely be virtually empty at this level.
So as to add a Linux export, click on the Add… button on the prime and select Linux.
This may add a brand new Linux entry within the Presets listing and permits the choices on the correct aspect of the window.
Export Settings
Time to take a better take a look at the varied settings Godot presents you with for exports.
Shared Choices
First up are the shared choices on the prime, this contains the Identify and Export Path fields. These are the identical for all platforms.
From prime to backside, the choices are as follows:
- Identify: A reputation on your export preset. That is helpful as you’ll be able to configure totally different presets for a similar platform, so the totally different names make it simpler to differentiate between them.
- Superior Choices: For some platforms like Android and iOS, additional choices can be found. Toggling this on will present choices meant for energy customers.
- Runnable: If checked, this can allow one-click deploy for the export preset, enabling you to shortly deploy the preset through a single button click on. The precise operate of one-click deploy relies on the platform. For desktop platforms like Linux, macOS and Home windows, it means that you can deploy exports over SSH as soon as configured. For cell platforms like Android and iOS, it means that you can set up the export in your gadget or emulator. Lastly, for net exports, it is going to begin a neighborhood net server and host the exported mission. For extra info on one-click deploy, see Godot’s One-click deploy documentation.
- Export Path: The file path the place the mission will likely be exported to.
Choices Tab
Subsequent, check out the Choices tab.
Once more, from prime to backside, the choices are as follows:
- Customized Template: Right here you’ll be able to set a path to customized export templates for each the Debug and Launch exports. If you happen to compiled your personal export templates from the engine supply code, you’ll be able to set them right here. This can be utilized to optimize your exports for measurement or velocity by stripping out the 3D engine for instance.
- Export Console Wrapper: When enabled, an additional executable will likely be included subsequent to the exported mission that may run your mission within the console. That is helpful for debugging and testing your mission.
- Embed PCK: A PCK file is an archive file much like a ZIP. It bundles the mission’s property like scripts, scenes and textures collectively in a single file. If allow this setting, the PCK file will likely be embedded within the exported mission as an alternative of being a separate file.
- Structure: This units the CPU structure of the exported mission. On desktop platforms, the most typical CPU structure is x86_64, which is the 64-bit model of x86. I like to recommend leaving this on the default worth. The export templates that Godot offers solely assist the x86_32 and x86_64 architectures. If it is advisable to export for a distinct structure, you’ll have to construct your personal export template. You could find extra information on that on the Constructing from supply web page.
- Texture Format: With these, you’ll be able to select how textures are saved. Each choices right here mix two texture codecs into one. The S3TC and BPTC codecs are primarily used for desktop platforms and consoles, whereas ETC2 and ASTC are used for cell platforms, embedded units and the net.
- SSH Distant Deploy: This feature means that you can deploy your exported mission over SSH. This may be helpful to check your mission on a distant machine.
For many initiatives, you’ll be able to depart these at their default values, however I hope you’ll agree it’s helpful to know what you should use these choices for.
Time to try the Sources tab.